This guide aims to provide step-by-step instructions for connecting to the platform and introduces the main features to help you make the most of your workspace. Whether you’re a new user or looking to deepen your expertise with Leagora.io, this guide is here to assist you.
Our documentation is designed to help you:
- Install and configure Leagora on your devices.
- Use key features, such as screen sharing, interface customization, or collaboration tools.
- Troubleshoot common issues with step-by-step solutions.
- Discover tips and best practices to optimize your experience.
The documentation is accessible to everyone:
- Beginner users looking to familiarize themselves with Leagora.
- Administrators responsible for technical setup.
- Technical teams seeking advanced integrations or specific solutions.
Log In to Your Interface
- Go to https://visio.leagora.fr/group/sandbox/.
- Enter your Username and Password as provided.
- Before starting (Enable at start), you can select the following options:
- Nothing: You are a viewer; your camera and microphone are off, but you can see the participants.
- Microphone: Only your microphone is enabled; the camera remains off.
- Camera and Microphone: Both your microphone and camera are active in the space.
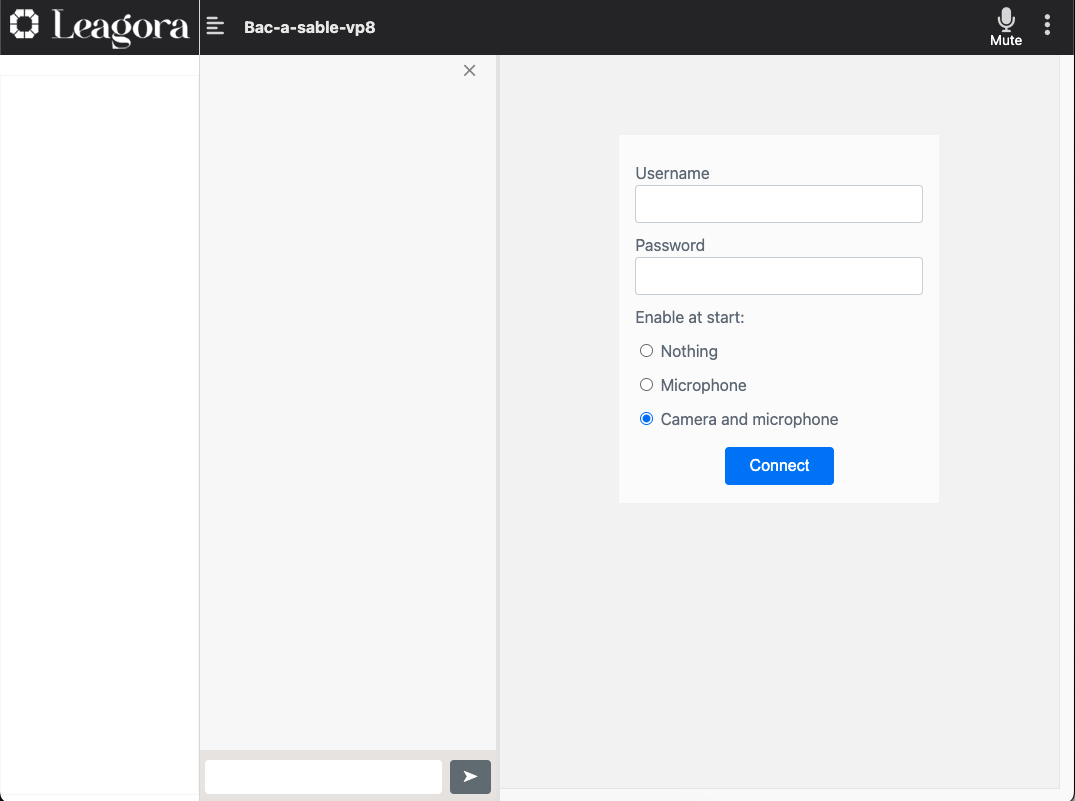
You can now click on Connect.
Interface Overview
After logging in, the user is presented with the main interface.
- Top-right corner: Manage your settings.
- Left side (collapsible): List of participants.
- Center (collapsible): Text chat area.
- Right side: Video space.
3. Buttons
There are up to three buttons at the top.
- Disable/Enable toggles the camera or microphone (depending on the case).
- Mute mutes or unmutes the microphone.
- Share Screen allows you to share your screen or a specific window.
4. Participant List
By right-clicking on a name in the participant list, you can (depending on your workspace permissions):
- Raise hand.
- Send a file via P2P.
- Broadcast a media file (note: you will be muted during playback).
- Restart media to reset your broadcast channel if there’s a connection issue.
- Invite external users by generating a Create Token link.
5. Settings Menu
In the Settings, you can:
- Change Password.
- Select devices for the camera and microphone.
- Enable/disable Mirror View.
- Use Blackboard Mode in an auditorium:
- Improves resolution and preserves details,
- Reduces movement fluidity.
- Configure Noise Suppression.
- Enable High-Quality Audio.
6. User Types in Leagora
Managing roles and permissions is essential for ensuring the proper functioning of a group. Different levels of permissions can be assigned based on users’ needs and responsibilities. Each role is tailored to specific uses, from managing interactions to simply receiving content. Here’s a description of the main roles and their privileges, including the operator role, similar to a moderator in other systems:
op: A group operator with all rights except managing the group itself.presenter: A regular user with the ability to publish audio and video streams and send chat messages.observer: A user who can only receive media streams and chat messages but cannot send them.
An operator has permissions akin to what other systems call a moderator. They can remove users, authorize presentations, temporarily lock the group, and more.
7. Using Features
- Open your slides in your preferred PDF viewer (e.g., µPDF) and adjust the window size.
- Share the window via the screen-sharing button.
- You can share multiple windows simultaneously (e.g., a PDF with your slides and a drawing or text editor).
- Alternatively, open the PDF in a second browser tab and share that tab.
No, Leagora does not have a built-in blackboard. You can use your preferred drawing program and share the window via Leagora.
Tableaunoir, an independent shared blackboard, is an excellent alternative. It is free and thoughtfully designed software.
Click on a user’s name in the participant list and select Send File from the dropdown menu. You can also use the following command in the chat:
/sendfile user
Click on your name in the participant list and select Broadcast File.
Ensure this option is included in your plan. Log in as an operator.
Before starting, enter the following command in the chat:
/record
At the end of your session, enter:
/unrecord
8. Troubleshooting Common Issues
To resolve this issue:
- Go to System Preferences -> Privacy & Security -> Screen Recording.
- Grant the necessary permissions to your browser.
If you deny camera access, Safari on mobile remembers this choice. To reset:
- Go to Settings -> Safari -> Advanced.
- Clear the cookies for the site in question.
Note: While Leagora does not use cookies, this action allows Safari to forget your permission choices.
Currently, no mobile browser supports screen sharing.
This feature is disabled in Firefox by default. It is recommended to use another browser if simultaneous streaming is needed.