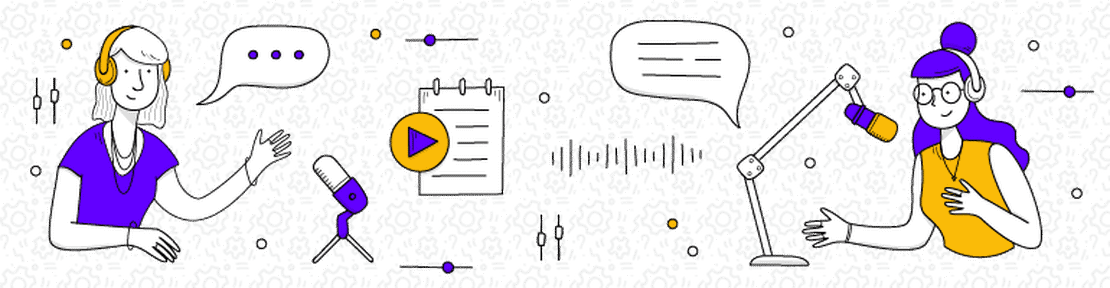Configurer VoiceMeeter Banana : Audio, VOIP et Enregistrement
- App , How to , Diffusion , Voice meeter , Enregistrement , Mixage , Configuration , Zoom , Google meet , Meet , , Logiciel , Télétravail , Skype , Microsoft , Teams
- 30 novembre 2024
Table Of Contents
Guide de configuration et d’utilisation de VoiceMeeter
Vous apprendrez à :
Utiliser VoiceMeeter pour connecter plusieurs sources audio :
- Votre microphone (par exemple un casque USB)
- Un téléviseur, un lecteur CD externe ou d’autres appareils
- Casque (Headset) et haut-parleurs
Configurer Leagora, mais aussi Zoom ou Skype via l’E/S AUX de VoiceMeeter (= entrée logicielle 2).
Envoyer vos signaux/sources vers différentes sorties :
- Casques, haut-parleurs, applications PC et applications.
- Enregistrez les signaux sélectionnés dans un logiciel d’enregistrement.
Configuration avec VoiceMeeter Banana
- Micro, audio externe (TV) sur les entrées matérielles 1/2.
- Applications Windows sur l’entrée logicielle 1 de VoiceMeeter (VAIO).
- Applications de conférence Leagora sur l’entrée logicielle 2 (AUX).
- Haut-parleurs et écouteurs sur les sorties matérielles A1/A2.
- Mixage de tous les canaux vers la sortie logicielle B1, par exemple pour l’enregistrement.
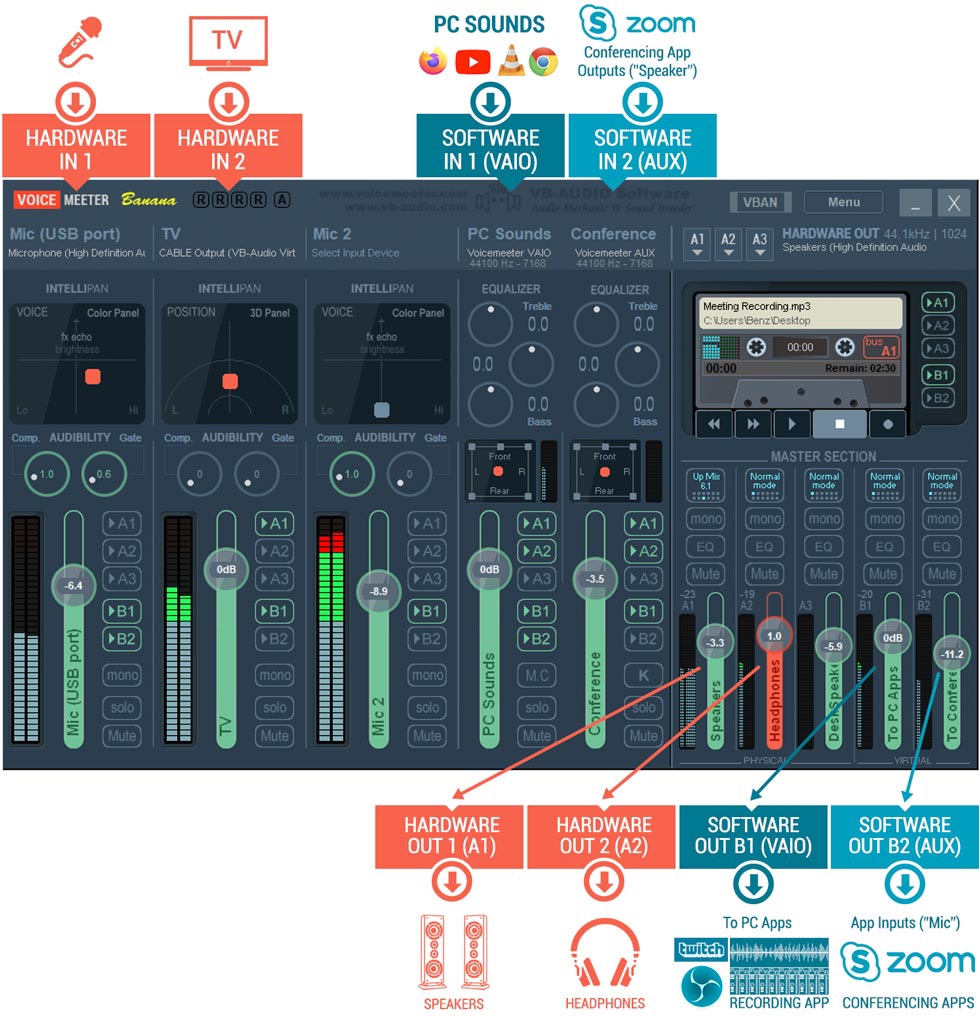
Étape 1 : Définissez VoiceMeeter comme appareil de lecture et d’enregistrement par défaut
- Téléchargez et installez VoiceMeeter Banana.
Redémarrez votre ordinateur.
Après une installation réussie, la liste des périphériques audio du système Windows inclut un périphérique de lecture et d’enregistrement VoiceMeeter virtuel (VAIO + AUX).
Configurer les périphériques audio Windows :
- Allez dans Paramètres / Son / Paramètres associés / Panneau de configuration du son.
- Dans l’onglet Lecture, définissez VB-Audio VoiceMeeter VAIO comme périphérique de lecture audio par défaut. Une coche verte devrait apparaître.
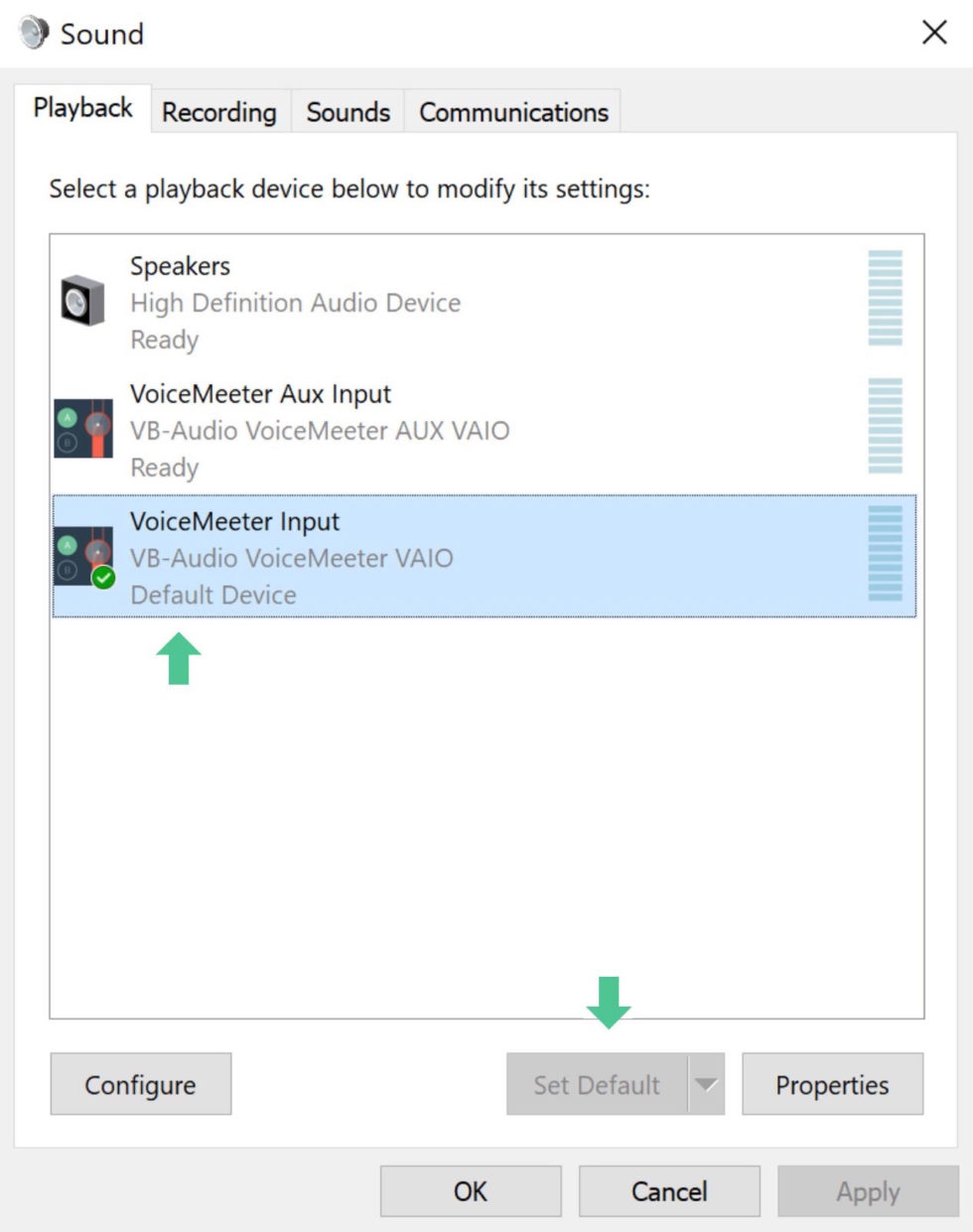
- Dans l’onglet Enregistrement, définissez VoiceMeeter VAIO comme périphérique d’enregistrement par défaut.
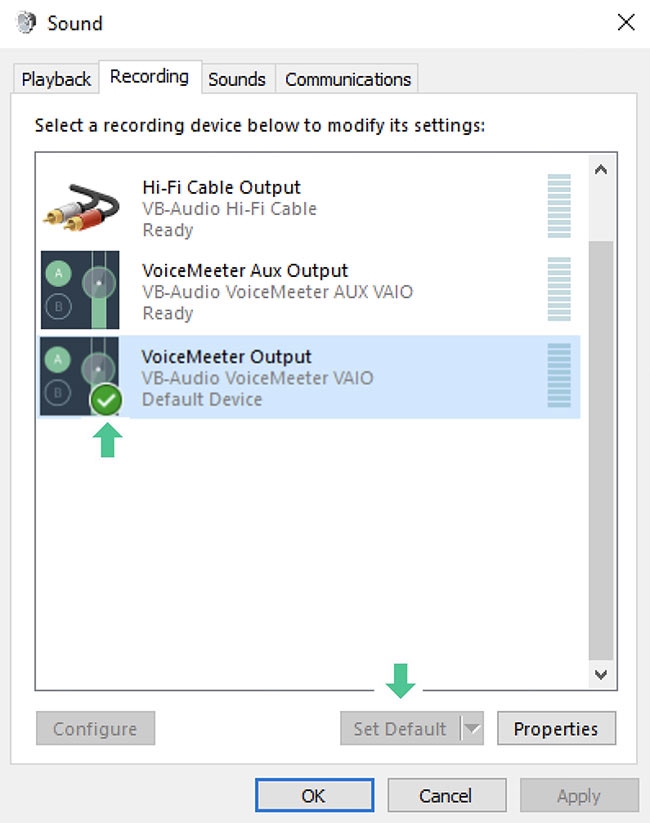
Si VoiceMeeter n’apparaît pas correctement, cela peut indiquer un problème d’installation du pilote (souvent causé par les mises à jour de Windows 10).
Résultat attendu :
- Tous les fichiers audio Windows transiteront par VoiceMeeter.
- Toutes les applications (par exemple navigateurs Web, Skype, vidéo) diffuseront leur audio sur l’entrée VAIO de VoiceMeeter.
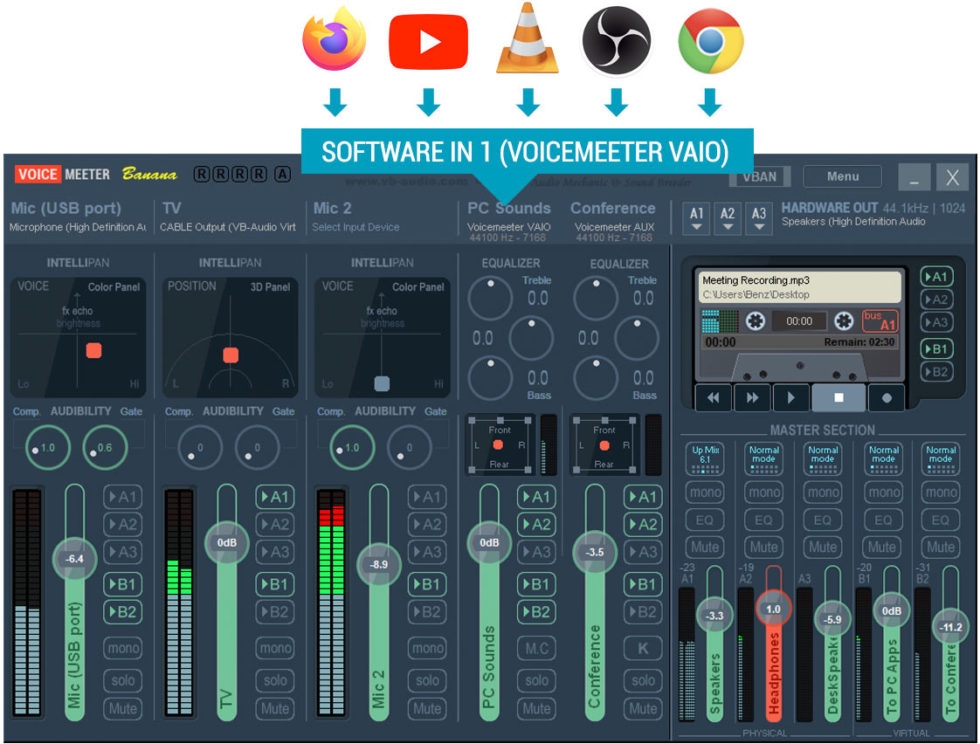
Étape 2 : Configurez votre matériel
Microphone :
- Sélectionnez le pilote du microphone dans le menu d’entrée de l’entrée matérielle 1.
- Parlez et vérifiez le signal du microphone via le crête-mètre.
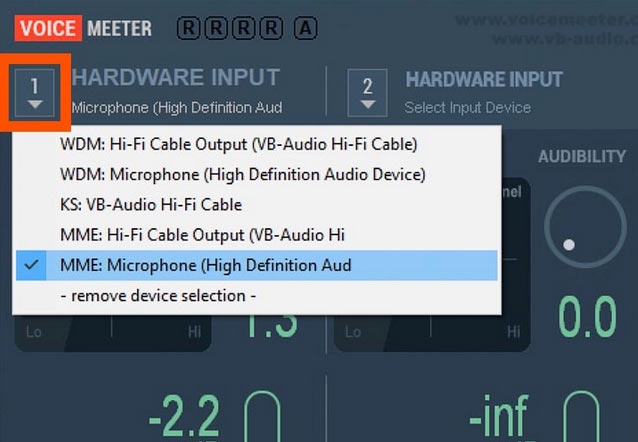
Périphérique audio externe (TV) :
- Connectez votre appareil à l’entrée audio de l’ordinateur.
- Sélectionnez le pilote correspondant dans le menu d’entrée de l’entrée matérielle 2.
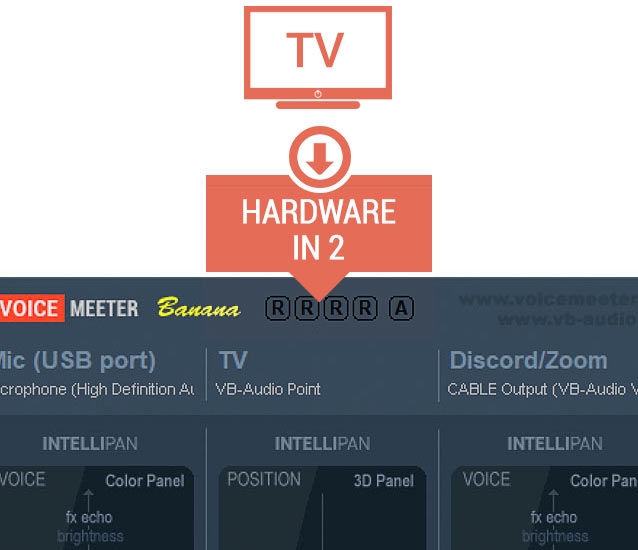
Haut-parleurs et casque :
- Affectez les haut-parleurs à la sortie A1. Renommez ce bus en “Haut-parleurs”.
- Affectez le casque à la sortie A2. Renommez ce bus en “Casque”.
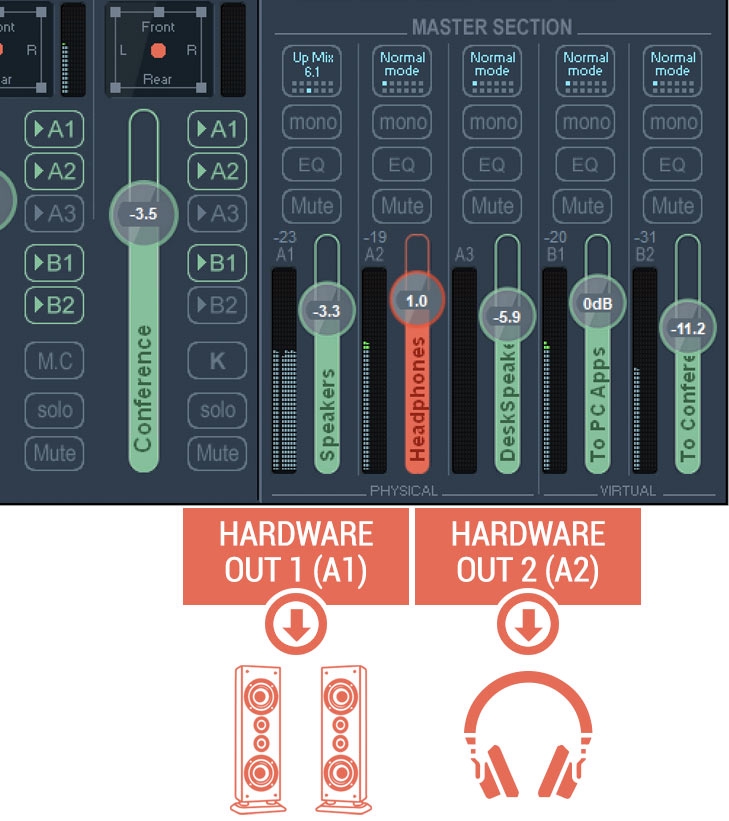
Pourquoi des sorties distinctes ?
- Éviter les boucles de rétroaction entre microphone et haut-parleurs.
- Utiliser des niveaux de volume ou effets différents (EQ, Surround) sur les écouteurs et les haut-parleurs.
Étape 3 : Configurez Leagora ou vos applications logicielles
Pour les sons PC :
- Tous les sons du PC sont diffusés sur l’entrée VoiceMeeter VAIO (= entrée logicielle 1). Renommez ce canal en “Sons PC”.
Pour Leagora ( ou Skype, Zoom) :
- Choisissez la Sortie auxiliaire VoiceMeeter comme microphone (= entrée).
- Choisissez l’Entrée auxiliaire VoiceMeeter comme haut-parleurs (= sortie).
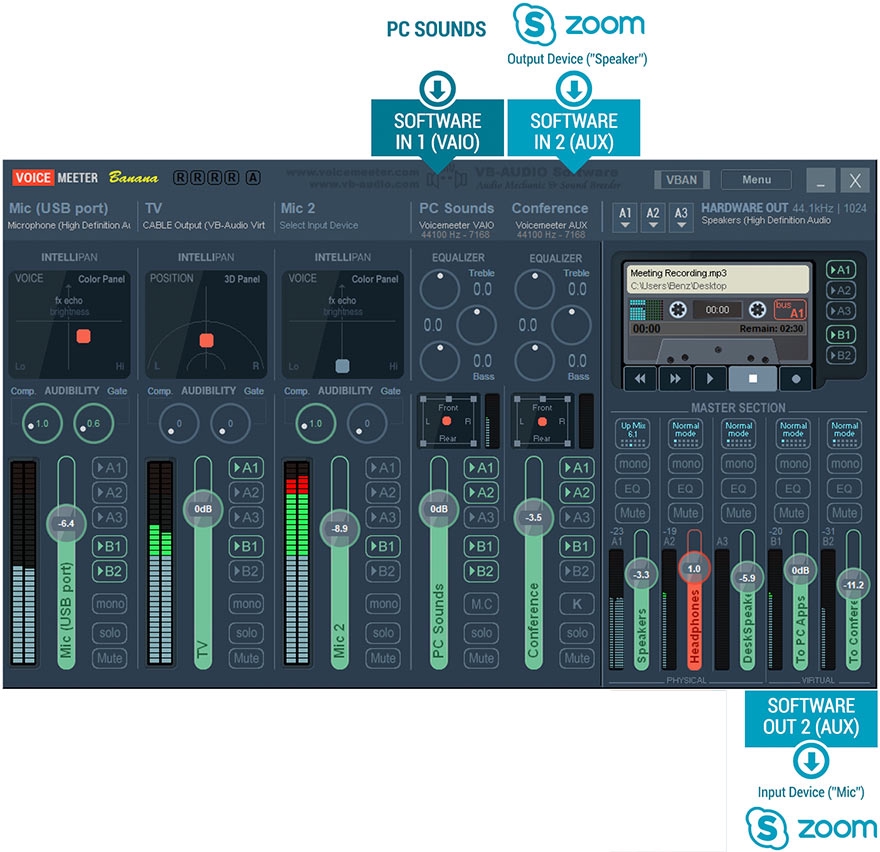
Étape 4 : Acheminer vos entrées vers les bus et enregistrer
Gérer les signaux :
- Utilisez les boutons A1/A2 pour acheminer les signaux vers haut-parleurs et casque.
Enregistrement :
- Sélectionnez la sortie VAIO de VoiceMeeter comme périphérique d’entrée dans votre logiciel d’enregistrement (par exemple Audacity, Reaper).
- Appuyez sur le bouton B1 pour enregistrer les mix de canaux souhaités.
Avec cette configuration, vous pouvez gérer les entrées et les sorties de votre micro, TV, PC et applications VOIP de manière flexible.